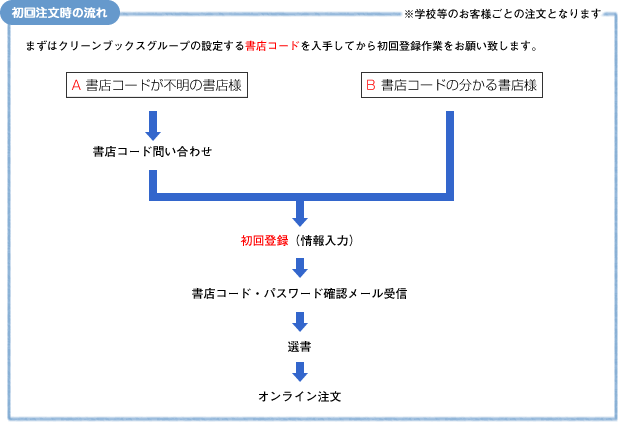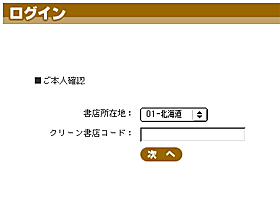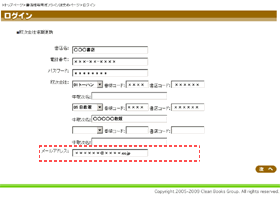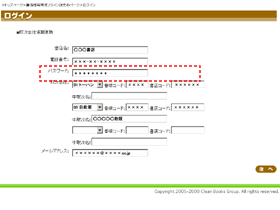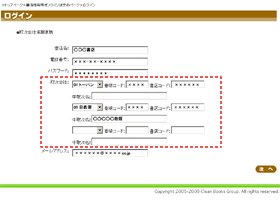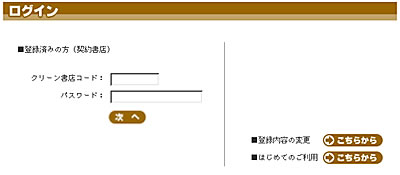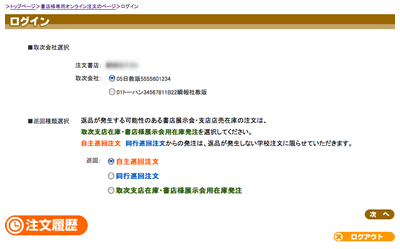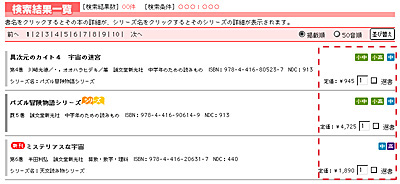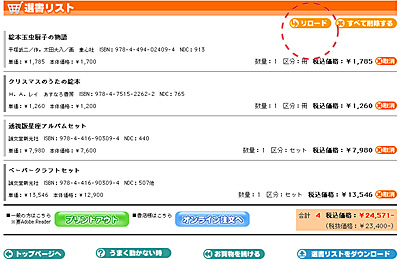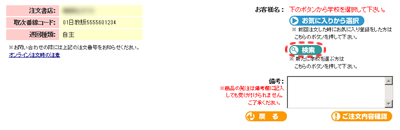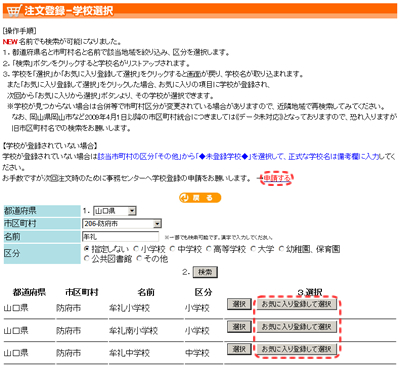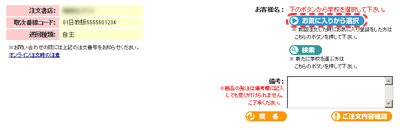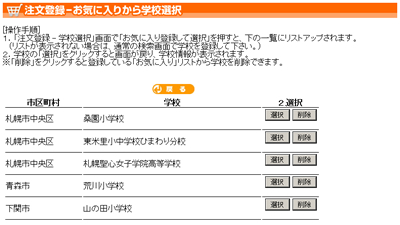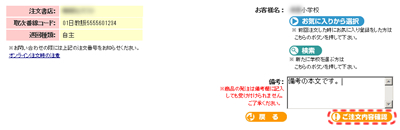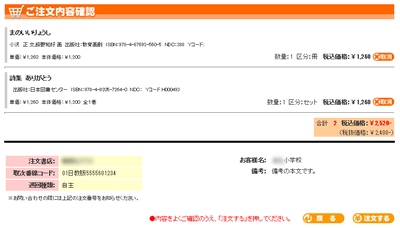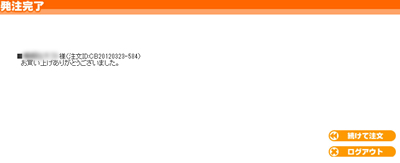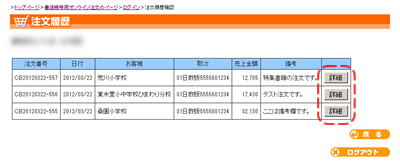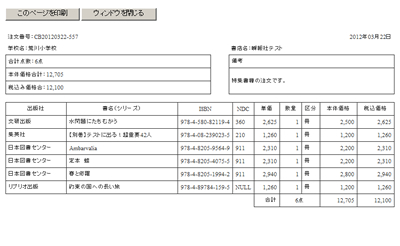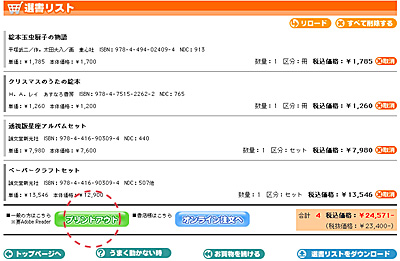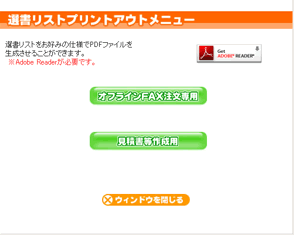|
注文内容を確認したら、学校検索機能を使ってお客様名(学校名)を入力します。
「検索」ボタンをクリックすると、学校選択画面が表示されます。
都道府県と市区町村・名前・学校区分を選択して「検索」をクリックすると学校が表示されますので、該当の学校の「選択」ボタンもしくは、「お気に入り登録して選択」ボタンをクリックすると画面が戻り、お客様名の欄に選択学校の名称が入力されます。
名前でも検索が可能になりました。
※ 該当の登録学校が無い場合、該当市区町村の区分の「その他」から「◆未登録学校◆」を選択し、備考欄に正式学校名をご入力ください。
また、申し訳ございませんが、選択後「→申請する」をクリックして、事務センターに未登録学校情報をメールにてご連絡ください。事務センターにて登録作業後、次回より選択可能となります。
また「お気に入り登録して選択」ボタンをクリックした場合、次回から「お気に入りから選択」で選択できます。
※ ウィンドウ(他のページ)が複数開かれていると選択した学校名がお客様名欄に正しく反映されない場合があります。その際には他のウィンドウを閉じて、当サイトのみが開かれている状態にすると改善されることがありますのでお試しください。
|